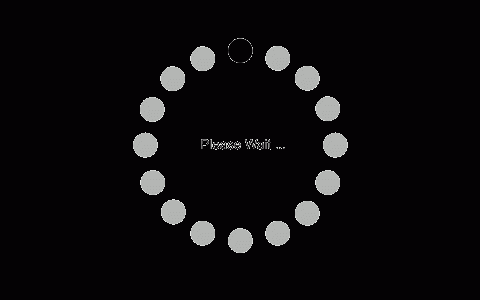按下 Windows 键 + R 以打开“运行” 输入 appwiz.cpl 并按回车键以打开程序和功能

寻找 McAfee、AVG 和其他防火墙和反病毒程序
右键单击要卸载的程序,然后选择“卸载”

按照屏幕提示完成卸载过程。 您可能需要删除防病毒或防火墙程序的任何残留文件。您可以查看此处的步骤来卸载 McAfee。您还可以从这里下载 Revo Uninstaller Pro 的免费试用版。安装并运行它,搜索残余文件并将其删除。
解决方案7:使用 Microsoft NetShell 实用程序重置 IP 设置
您可以使用微软的这个工具跳过手动重置 IP 配置带来的麻烦。
从这里下载 NetShell IP 重置实用程序 运行该文件。然后点击“下一步”。

该故障排除程序将创建一个还原点,然后重置您的 IP。

点击“下一步”以重新启动您的个人电脑。

解决方案8:在 Apple Airport 上阻止 IPv6 的传入连接
如果您正在使用苹果机场路由器,可以尝试将 IPv6 模式更改为隧道,然后阻止传入的 IPv6 连接。
启动“Airport 实用工具”; 选择“Airport Express”; 点击“高级”; 选择“IPv6”; 将 IPv6 模式更改为“隧道”; 勾选“阻止传入的 IPv6 连接”; 自动配置 IPv6。
重新启动您的计算机。 建议避免路由器受到诸如微波炉等在相同频率上运行的设备的干扰。如果您的互联网需要额外的登录信息(帐户/用户名 + 密码),请确保您已经获得更新的登录信息并且输入正确。当其他一切都失败时,您可以在 Windows 10 中进行操作系统重置,或在 Windows 7 中重新安装。这里是有关相关互联网连接问题的文章。
解决方案9:重新安装网络驱动程序
在网络方面安装最新驱动程序非常重要,我们强烈建议您尽快更新它们,因为这几乎可以立即解决 IPv4 无法访问互联网的问题。按照以下说明继续操作!
首先,您需要卸载当前在您的计算机上安装的驱动程序。 在开始菜单按钮旁边的搜索字段中键入“设备管理器”,以打开设备管理器窗口。您也可以使用 Windows 徽标键 + R 键组合来打开“运行”对话框。在框中键入 devmgmt.msc,然后点击“确定”或按回车键。
展开“网络适配器”部分。这将显示当前计算机上安装的所有网络适配器。 右键单击要卸载的无线网络适配器,然后选择“更新驱动程序”。这将从列表中移除该适配器并卸载网络设备。
在接下来的屏幕上,会询问您“如何搜索驱动软件”,选择“自动搜索更新的驱动程序”选项。
自动搜索更新的驱动程序 点击“下一步”,查看问题是否已经解决了。
解决方案10:确保 DNS 和 IP 地址自动获取 如果您以前调整过这些设置,则可能需要考虑将所有设置还原为解决此问题之前的状态。另一方面,如果您以前没有配置这些设置,可以尝试使用其他免费提供的 DNS 地址,比如谷歌的 DNS 地址。
使用 Windows 键 + R 键组合,应该立即打开“运行”对话框,在其中输入“ncpa.cpl”,然后点击“确定”以打开“控制面板”中的“Internet 连接”设置项目。 也可以通过手动打开“控制面板”进行同样的操作。将窗口右上角的“查看方式”设置为“类别”,然后点击顶部的“网络和 Internet”。点击“网络和共享中心”按钮以打开它。尝试找到左侧菜单中的“更改适配器设置”按钮,并点击它。
打开控制面板中的网络设置 现在,使用以上任一方法打开“Internet 连接”窗口后,双击活动的网络适配器,如果有管理员权限,点击下面的“属性”按钮。 在列表中找到“Internet 协议版本 4 (TCP/IPv4)”项目。点击它以选择它,然后点击下面的“属性”按钮。
IPv4 属性 留在“常规”选项卡,在属性窗口中切换两个单选按钮到“自动获取 IP 地址”和“自动获取 DNS 服务器地址”,如果它们曾经设置为其他内容。
自动获取 IP 和 DNS 地址 保持“退出时验证设置”选项被选中,并点击“确定”立即应用更改。在运行网络故障排除程序后检查是否仍出现相同的错误!
解决方案11:卸载 McAfee 老实说,McAfee 杀毒软件有时表现得更像恶意软件而不是应该保护您免受其侵害的工具。甚至在卸载后很长时间内,因为其残留文件和注册表条目,它会在人们的计算机上引起各种错误。这种网络问题就是这样的错误之一,可以通过执行干净的 McAfee 杀毒软件卸载来解决。
点击“开始”菜单按钮,搜索打开“控制面板”。或者,如果您是 Windows 10 用户,可以单击齿轮状图标打开设置工具。 在控制面板中,将右上角的“查看方式”设置为“类别”,然后点击“程序”部分下的“卸载程序”。
在控制面板中卸载程序 如果您正在使用 Windows 10 上的“设置”应用程序,单击“应用程序”-应立即打开 PC 上安装的所有程序和工具列表。 在控制面板或设置中找到 McAfee 杀毒软件,然后点击“卸载”或“移除”。 您应该确认任何可能出现的对话框,询问您卸载 McAfee 杀毒软件,并按照卸载向导中出现的说明进行操作。
卸载 McAfee 当卸载完成过程后,请点击“完成”并重新启动计算机以应用更改。 为了清理 McAfee 留下的剩余文件,您应该使用 McAfee 消费者产品清理工具(MCPR),以下是使用说明:
从 McAfee 官方网站下载 MCPR 工具,并双击您刚下载的 MCPR.exe 文件。默认情况下,它应该位于您的“下载”文件夹
,但您也可以在浏览器的“下载”页面点击文件来打开它。 如果您看到一个安全的用户账户控制(UAC)警告,询问您是否允许该应用对您的计算机进行更改,请点击“是”、”继续”或”运行”,具体取决于您所安装的Windows版本。 在 McAfee 软件移除屏幕上,点击“下一步”按钮并点击“同意”接受最终用户许可协议(EULA)。
确认卸载 McAfee 在安全验证屏幕中,精确输入显示在屏幕上的安全字符(验证区分大小写)。然后点击“下一步”按钮。这个步骤可以防止意外使用 MCPR 工具。 在卸载过程完成后,您应该会看到 “卸载完成” 弹出窗口,这意味着 McAfee 产品已成功从您的计算机中卸载。
McAfee – 卸载完成 如果看到 “清理失败” 消息,则清理失败,您应该重新启动计算机并再次尝试整个流程。 当整个过程最终完成后,请重新启动计算机,检查 McAfee 杀毒软件是否已从您的计算机中卸载。此外,请检查您的计算机是否仍然遇到 IPv4 无法连接互联网的问题。
原创文章,作者:中国IPv6网,如若转载,请注明出处:https://www.ipv6s.com/basis/application/202403164019.html
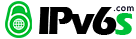
 微信扫一扫
微信扫一扫 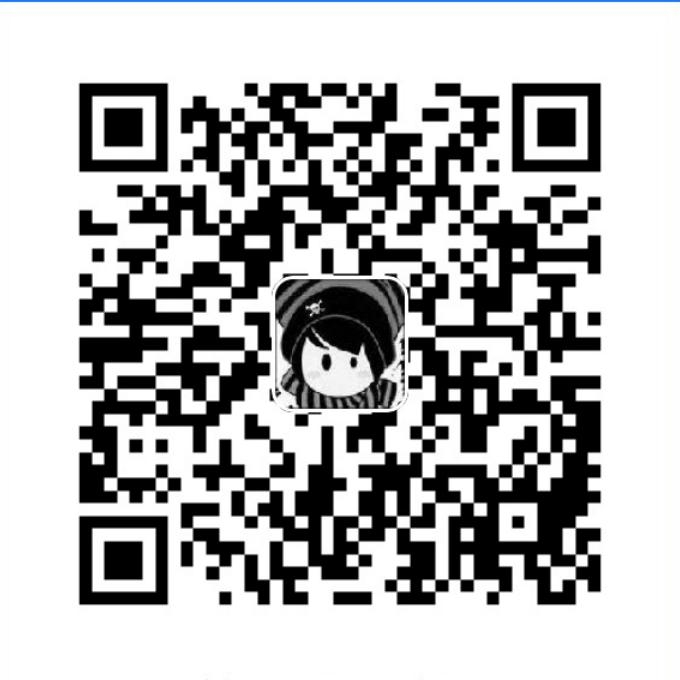 支付宝扫一扫
支付宝扫一扫