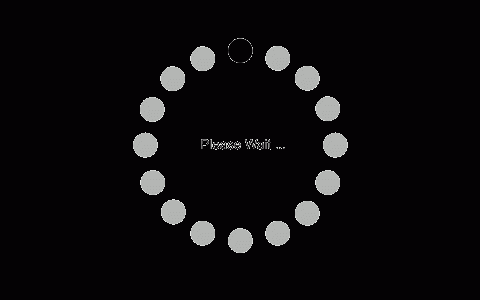File Browser 是一个使用GO语言编写的跨平台(Linux、Windows、MacOS、BSD)轻量文件管理软件,利用 File Browser 可以使用浏览器对VPS服务器上的文件进行管理。其功能包括:创建文本类文件或文件夹,修改文件名或文本类文件内容,文件删除、移动与复制,文件上传与下载、文件分享。是一个功能非常齐全的文件管理器,利用文件分享功能,结合VPS,完全可以把它当成一个网盘来使用,无需配置复杂的数据库。功能强大的同时,体积却非常小,使用也非常简单,不像Seafile和Next Cloud那样臃肿、复杂。但是也有一个缺点,那就是不支持OSS对象存储,仅支持本机存储。如果对OSS对象存储有需求,可以试试Cloudreve或ZPan。下面以Debian为例,从一个小白的角度一步一步讲解如何安装与使用(其他Ubuntu和CentOS类Linux大同小异)。
File Browser 下载地址:https://github.com/filebrowser/filebrowser/releases
File Browser 文档地址:https://filebrowser.org/
跨平台发行版本
首先利用XShell或其他SSH工具连接服务器,最好以 Root 用户或者输入 sudo -i 切换到 Root 用户进行操作,因为有些命令需要Root权限才能执行。然后按以下命令和步骤操作。
一、程序安装与参数设置
1、创建程序运行目录
mkdir -p /www/filebrowser && cd /www/filebrowser
2、下载程序压缩包
wget -O /www/filebrowser/filebrowser-2.22.4.tar.gz https://github.com/filebrowser/filebrowser/releases/download/v2.22.4/linux-amd64-filebrowser.tar.gz如果有更新,直接更改链接中的版本号为最新即可。
3、解压并重命名程序
tar -xzvf filebrowser-2.22.4.tar.gz# 解压后会得到以下4个文件,filebrowser就是主程序文件
# filebrowser
# CHANGELOG.md
# LICENSE
# README.md 4、创建日志文件和配置文件
touch /www/filebrowser/filebrowser.log下面的所有行一起复制到SSH客户端,从 cat 到 EOF
cat > /www/filebrowser/filebrowser.json <<EOF
{
"address": "0.0.0.0",
"port": 8080,
"database": "/www/filebrowser/filebrowser.db",
"log": "/www/filebrowser/filebrowser.log",
"locale": "zh-cn",
"username": "admin",
"password": "admin888",
"root": "/",
"scope": "/"
}
EOF
5、配置数据库参数
创建初始数据库
/www/filebrowser/filebrowser -d /www/filebrowser/filebrowser.db config init更改监听地址,“0.0.0.0”意思是监听本机所有IPv4地址
/www/filebrowser/filebrowser -d /www/filebrowser/filebrowser.db config set --address 0.0.0.0更改程序语言为中文
/www/filebrowser/filebrowser -d /www/filebrowser/filebrowser.db config set --locale zh-cn设置程序日志路径
/www/filebrowser/filebrowser -d /www/filebrowser/filebrowser.db config set --log /www/filebrowser/filebrowser.log创建用户名为 admin, 密码为 admin888 的管理员账号
/www/filebrowser/filebrowser -d /www/filebrowser/filebrowser.db users add admin admin888 --perm.admin --scope /初始数据库时,SSH客户端一般显示如下,其余命令会根据我们的设置显示相应更改过的地方
Congratulations! You've set up your database to use with File Browser.
Now add your first user via 'filebrowser users add' and then you just
need to call the main command to boot up the server.
Sign up: false
Create User Dir: false
Auth method: json
Shell:
Branding:
Name:
Files override:
Disable external links: false
Color:
Server:
Log: stdout
Port: 8080
Base URL:
Root: .
Socket:
Address: 127.0.0.1
TLS Cert:
TLS Key:
Exec Enabled: false
Defaults:
Scope: .
Locale: en
View mode: list
Single Click: false
Commands:
Sorting:
By: name
Asc: false
Permissions:
Admin: false
Execute: true
Create: true
Rename: true
Modify: true
Delete: true
Share: true
Download: true
Auther configuration (raw):
{
"recaptcha": null
}
6、创建Systemd系统管理服务
下面的所有行一起复制到SSH客户端,从 cat 到 EOF
cat > /etc/systemd/system/filebrowser.service <<EOF
[Unit]
Description=filebrowser
Documentation=https://filebrowser.org/
After=network.target
[Service]
ExecStart=/www/filebrowser/filebrowser -c /www/filebrowser/filebrowser.json
[Install]
WantedBy=multi-user.target
EOF
7、启动filebrowser管理服务,以及常用维护命令。第1、2、3条命令在创建Systemd服务后必须先运行一次
重启Systemd服务
systemctl daemon-reload
设置filebrowser服务开机自启动
systemctl enable filebrowser
启动filebrowser服务
systemctl start filebrowser查看filebrowser服务状态
systemctl status filebrowser停止filebrowser服务
systemctl stop filebrowser取消filebrowser服务开机自启动
systemctl disable filebrowser
8、设置Debian防火墙,放行8080默认监听端口
启用防火墙,之前已经启用过防火墙的不用运行此命令
ufw enable放行8080端口
ufw allow 8080重启防火墙
ufw reload检查端口是否已放行
ufw status
二、使用体验
打开浏览器,在地址栏输入 IP:8080 端口,例如 127.0.0.1:8080,即可进入登录页面,用户名即为第5步中设置的 admin 和 admin888。
File Browser 登录页面
登录进去后,页面如下。顶部有搜索和上传、下载等命令,左边是文件管理与程序设置命令,剩下显示面积最大的就是服务器的文件目录和文件管理页面,双击可以进入目录或打开常见的文本、图片、音频、视频等常见文件,音视频可以倍速播放。与在Windows本地管理文件的体验基本一致。
File Browser 文件管理页面
选定某一文件或文件夹后,选择顶部的分享,可以自定义分享的时间限制和密码,虽然分享期限没有永久的选项,但是我们可以设置个3650000天,也就是一万年,甚至更长,变相算是永久了。
File Browser 文件分享页面
点击左边的设置可以进入程序设置页面,提供了“个人设置、分享管理、全局设置、用户管理”四个选项。
File Browser 设置页面
在“全局设置”页面,如果我们勾选了“允许用户注册、在添加新用户的同时自动创建用户的个人目录”2个选项,并点击该板块的“更新”选项。那么在登录页面的用户名和密码下面会出现“创建用户”选项,你把自己的地址 IP:8080 发给别人,别人就可以注册使用了。并且会在 /users/ 目录下生成一个注册用户名文件夹,例如 /users/ABC/。同时在该页面的“用户默认设置”板块——“目录范围”填入英文句点“.”,就可以限制注册的用户仅仅只能访问 /users/ABC/ 文件夹里的内容,这样就不用担心不懂的人误删服务器根目录下的重要文件,导致系统崩溃、文件丢失。同时最好把“执行命令”取消勾选,并点击该板块的“更新”选项。
File Browser 全局设置页面
在“用户管理页面”,拥有管理员权限的用户,可以删除其他用户,以及修改其他用户的用户密码和访问路径。非管理员用户仅有“个人设置、分享管理”2个选项。
File Browser 用户管理页面
当然,我们也可以注册一个域名,然后绑定IP,利用NGINX反向代理 File Browser 实现域名访问,例如:disk.domain.com。好了,以上就是 File Browser 一些基本的功能,是目前我用过的功能最强,使用最方便的 Linux 服务器文件管理软件。大家可以在评论区交流下使用心得,或是遇到的问题。
最后,附上开头说的支持OSS对象存贮的网盘软件 Cloudreve 或 ZPan 地址:
https://cloudreve.org/
https://github.com/cloudreve/Cloudreve
https://zpan.space/
原创文章,作者:中国IPv6网,如若转载,请注明出处:https://www.ipv6s.com/basis/application/202208272094.html
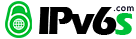
 微信扫一扫
微信扫一扫 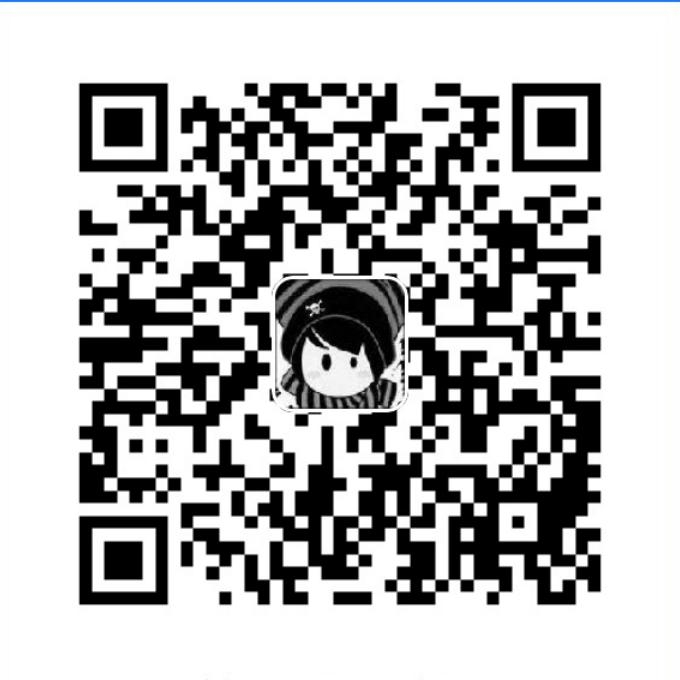 支付宝扫一扫
支付宝扫一扫